>> VirtualBox Welcome Screen
Virtual box with dcpdb1 machine.
>> Boot Order Setup
Click on Settings > System & Set the boot order- 1st. CD/DVD, 2nd Hard Disk then rest..
>>CD/DVD Drive
Click on Storage to add new CD/DVD drive to IDE Controller.
>> Installation file locate
*.iso file select from Drive.
>> Network Setup
Click on Network & Select Bridge Adapter for Internet Access.
Note: Right Ctrl + F (Host + F) for Virtual Box Full Screen.
>> Oracle Linux 7.0 Installer
To start installation- click on Start Button on Virtual Box , Oracle Linux 7 installation screen will appear, Use the up arrow to pick the "Install Oracle Linux 7.0" option and press the Enter key, installation will start.
>>Welcome to Oracle Linux 7.0
From this screen we will need to choose the language that is going to be used during the installation process. In the example, "English (United States)" has been chosen. click on "Continue" button.
>>Installation Summary
At this screen various options are available to choose from.Clicking on the relevant links default setting can be alter. Now just click on "Installation Destination" link. We will also configure the network and host name.
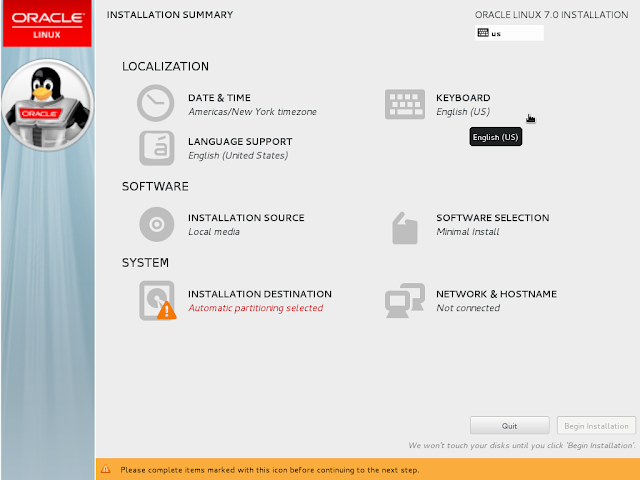
>> Installation Destination
From this screen we need to confirm the device(s) that wish to install to. We also have the option of encrypting data. These additional options can be chosen by placing a tick in the relevant box. For this installation, we have gone with Manual Partitioning instead of default options (automatic partitioning scheme).
>> Manual Partitioning.
Mount Point Disk Space
DATA
/home 2 GB
/opt 2 GB
/u01 20 GB
/u02 8 GB
SYSTEM
/tmp 8 GB
/var 2 GB
/usr 5 GB
/boot 1 GB
/ 8 GB
swap 4 GB
>> Blank Partitioning Screen
>> Add New Mount Point
>> Full partition screen
>> Installation Summary
At this screen various options are available to choose from. However, we must address any highlighted options before we can continue with your installation. In this example installation we will choose to change the "Software Selection" from a minimal installation to that of an installation with a GUI desktop. We will also configure the network and Host Name.
>>Software Selection
From this screen you can choose the role your server/computer is going to be created for. Various build options are available to choose from. These include: "Minimal Install (default)", "Infrastructure Server", "File and Print Server", "Basic Web Server", "Visualization Host" or "Server with GUI". In this example I have chosen the "Server with GUI" option.
**Base Environment > Server with GU
**Add-Ons for Selected Environment > Compatibility Libraries
**Add-Ons for Selected Environment > Development Tools
>>Network and Host Name
From this menu, we are going to configure the network and give our system a name (hostname). If your system is connected to your network, you can simply select the "On" position to connect to your network. The hostname is set by typing a unique name for your system in the lower left hand corner. If you are not using DHCP to supply an IP address, then you will need to click on the "Configure" option in the lower right of the screen. Here you will be asked to supply your network information: IP address, Netmask and Gateway information. Once you have completed this section, click on "Done" to continue.
>> Oracle Linux 7.0 Installation Summary Screen
Once you are happy with the selections you have made, click on the "Begin Installation" option in the lower right hand corner of the screen. No changes will be made to your disks until you click this option.
>>User Account Configuration Screen
The next section of this installation requires a root password to be supplied along with the name of a User. Click on each of the highlighted options in turn to enter the requested information. Now Click on "Root Password" link.
>> Root Password
We must now specify a root password to be used for administering system. Note, if we supply a weak password, we will be asked to press "Done" twice to confirm you have chosen a weak password!
>> Installation Continues...
Progress of the installation is indicated by the progress bar.
>> Installation Completed
Our installation is now complete, however, various other steps are required before we can use your new installation. These steps include accepting the "license agreement" and specifying whether "kdump" is to be used". Click on "Reboot" in the lower right hand corner to finalise your installation. Remember to remove any installation media from drives. To accept the license agreement, simply click on the icon and select the option to accept the license.
>> Oracle Linux 7.0 Starting
As Oracle Linux starts, a simple progress indicator is displayed.
>> Initial Setup
At this screen we will need to accept the "License Agreement". Click on the highlighted option. Now click on the option "I accept the license agreement". Once accepted, click on "Done" to continue.
>> Finish Configuration
Next click on the "FINISH CONFIGURATION" option in the lower right hand corner of the screen.
>> Kdump
Kdump is a kernel crash dumping mechanism that can record important system information in the event of a system crash. This information is used to help diagnose the problem. In this example, I have chosen not to use the "kdump" option.
>> Setup Software update
At this screen we have the option to register to the "Unbreakable Linux Network". In this example, I have chosen register at a later point. Click "Forward" to continue with the configuration.
>>Warning Message
If we have chosen not to register, we will receive another message asking if we are sure that we don't want to connect our system to the "Unbreakable Linux Network". To continue simply click "No thanks, I'll connect later".
>>Finish Update Setup
At this screen we need to click on the "Forward" button to continue. Our system will now reboot.
>>Login Screen
Once our system has rebooted, we will be able to login to the account we created in an earlier step. Click on the user name. Here we will need to enter the password that we created earlier.
>>> Oracle Linux 7.0 installation full video:
Note: Adobe Flash Player or an HTML5 supported browser is required for video playback.






























No comments:
Post a Comment